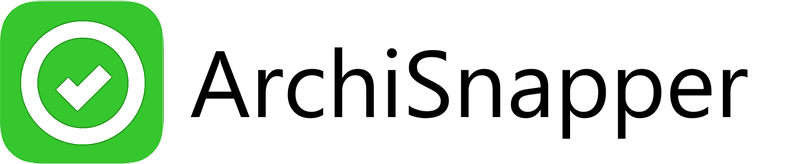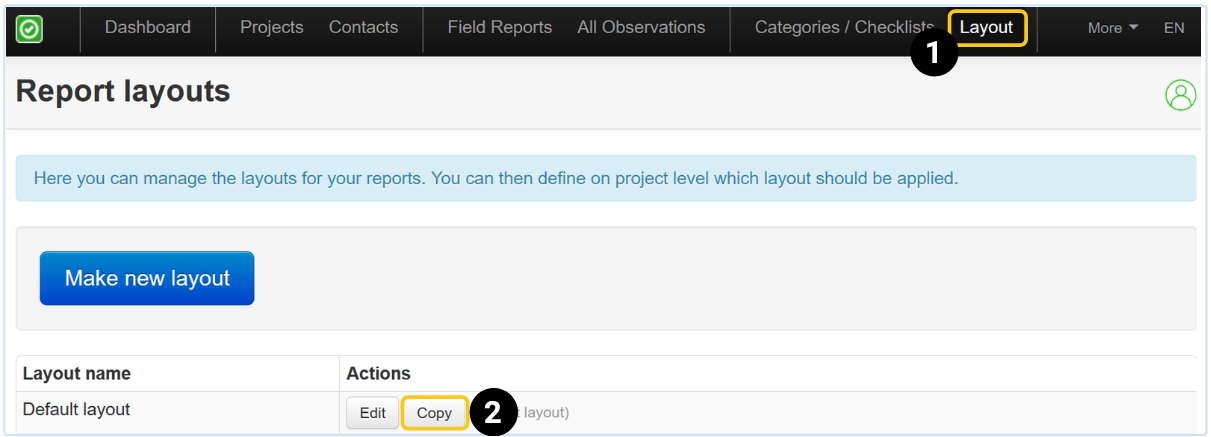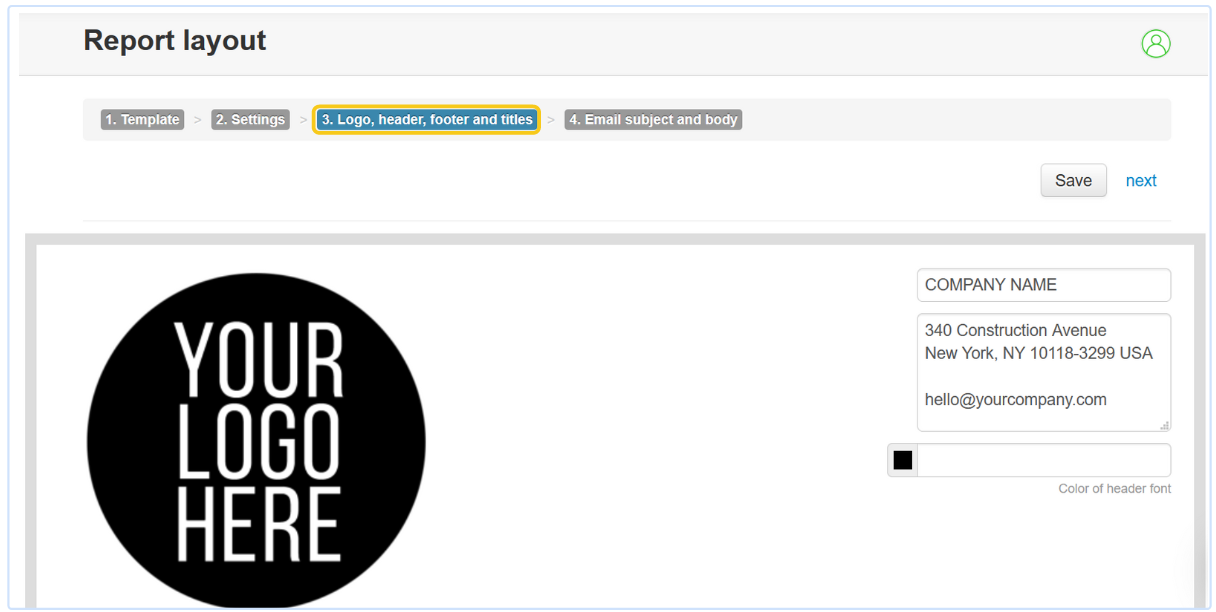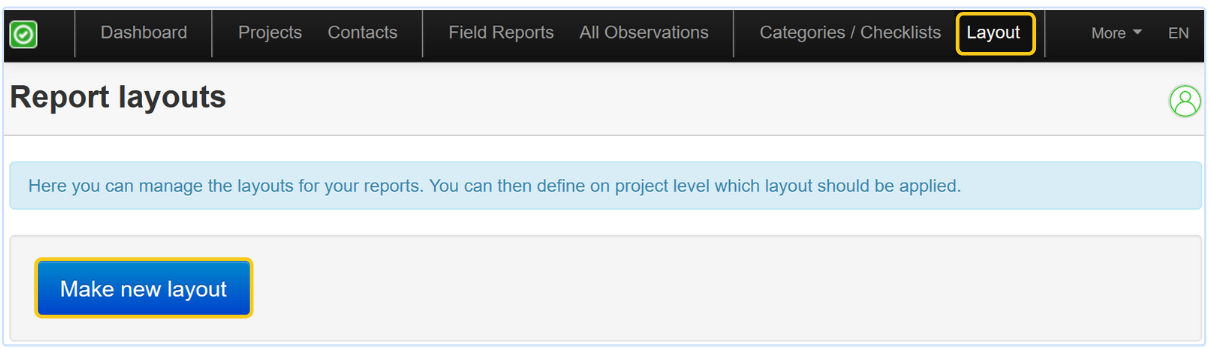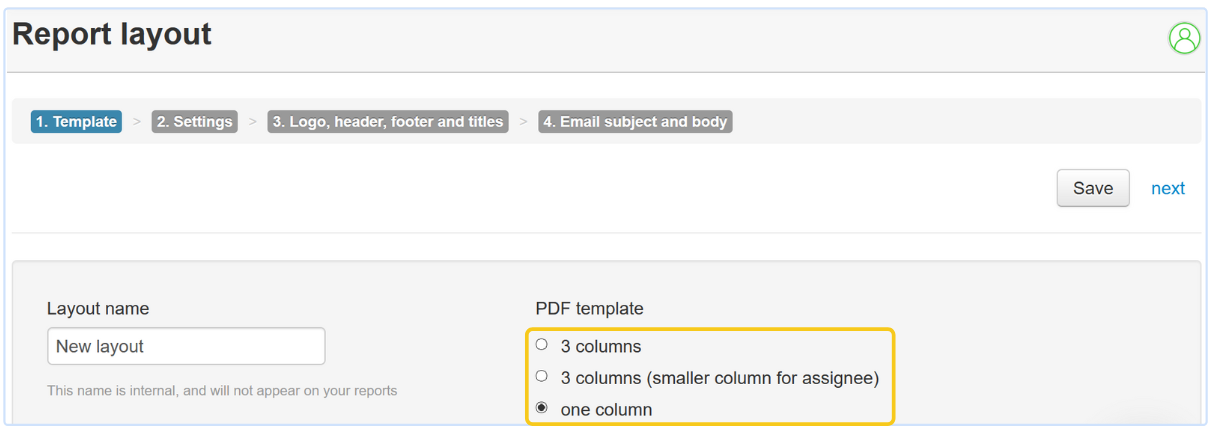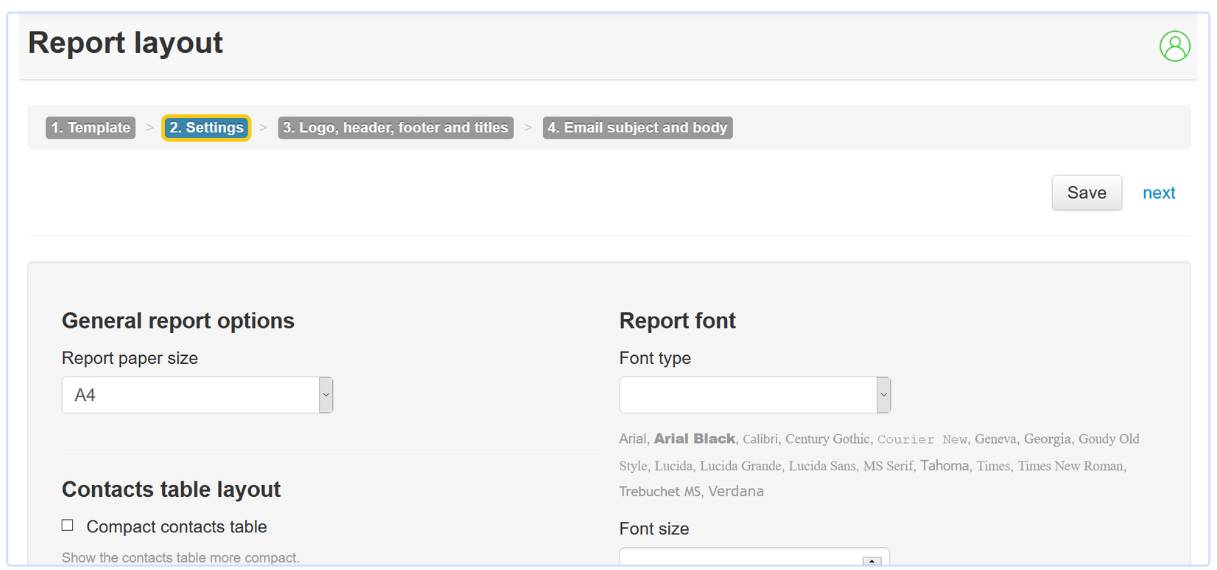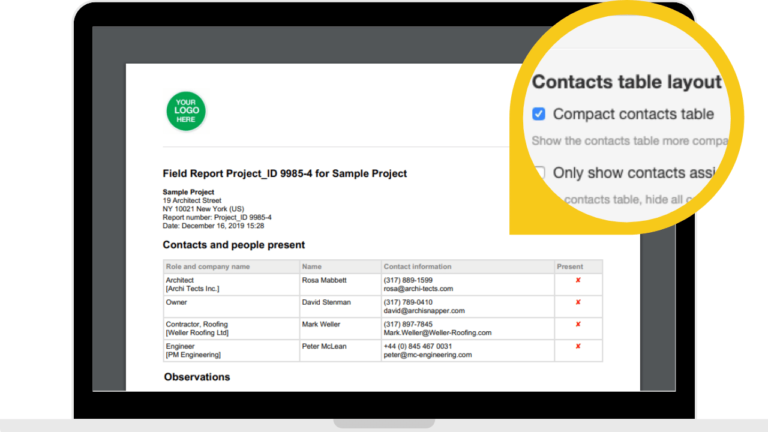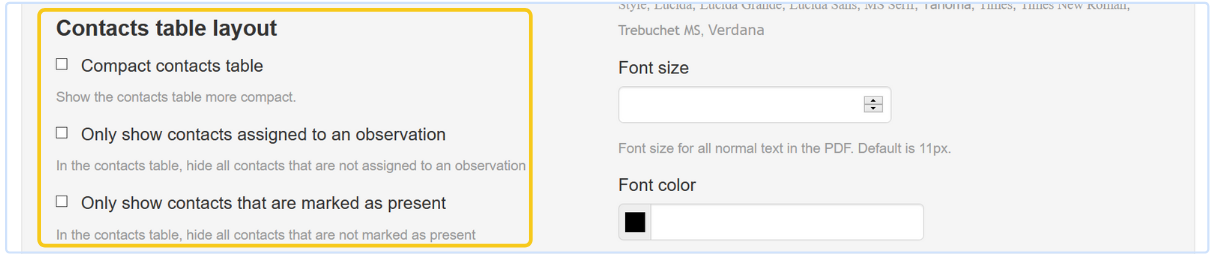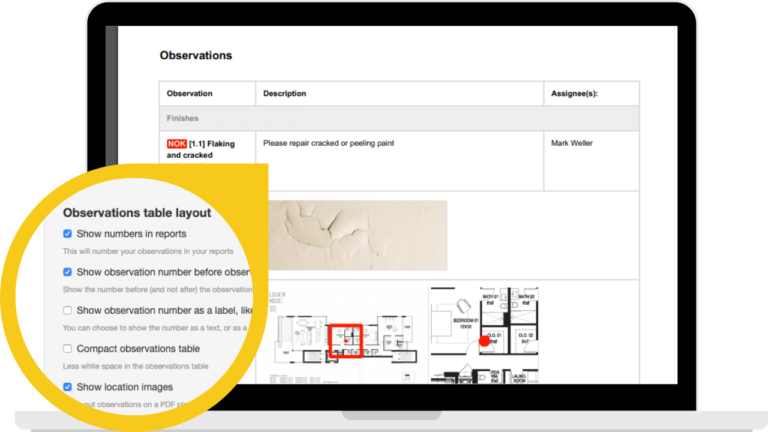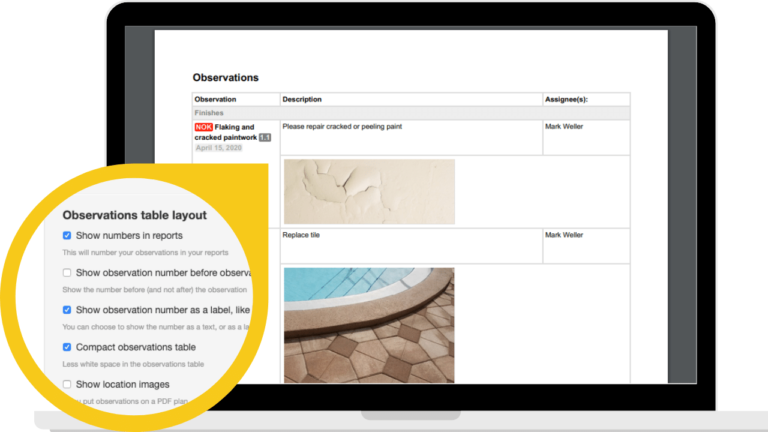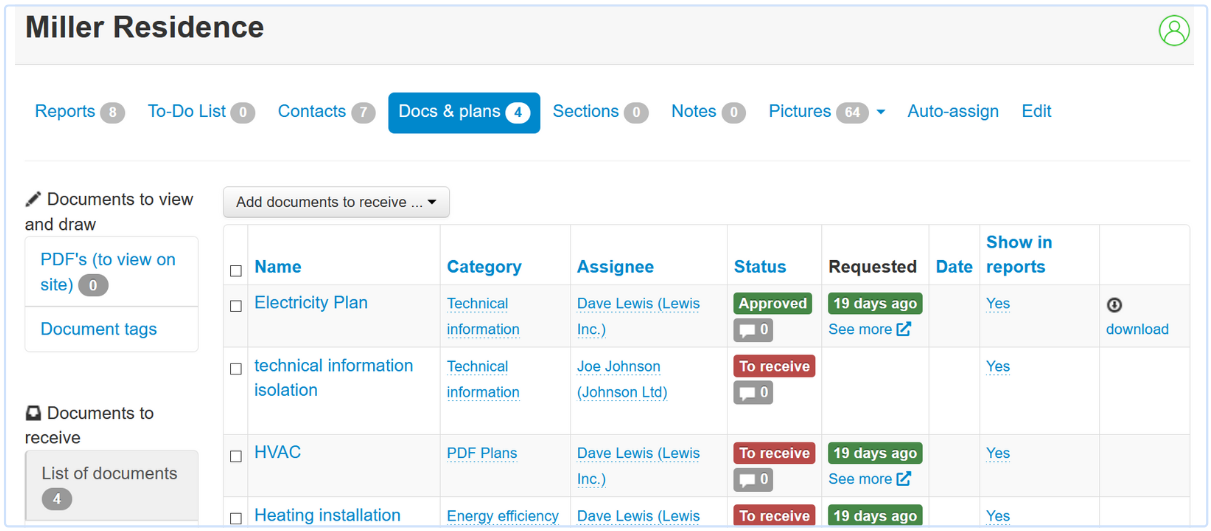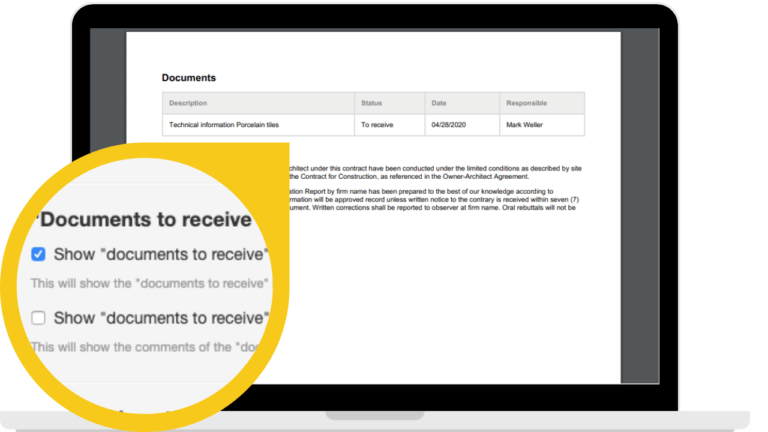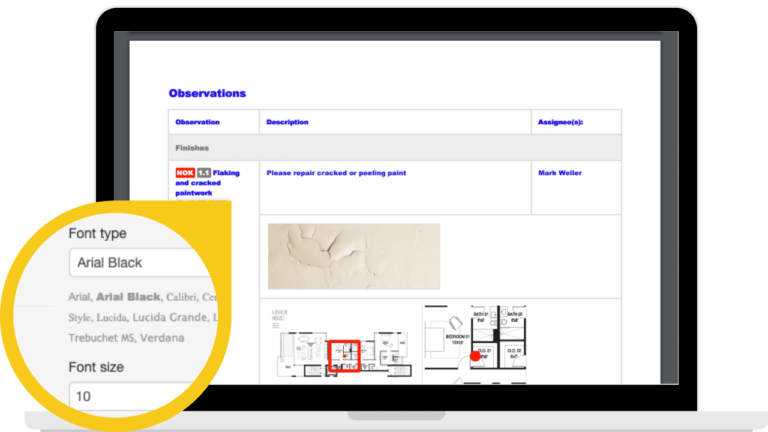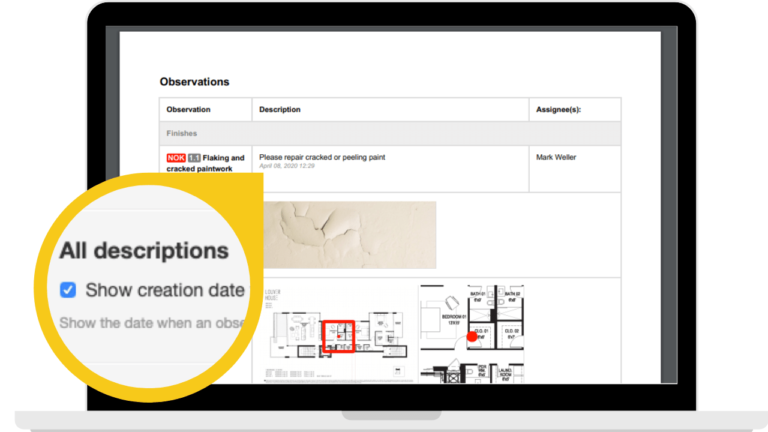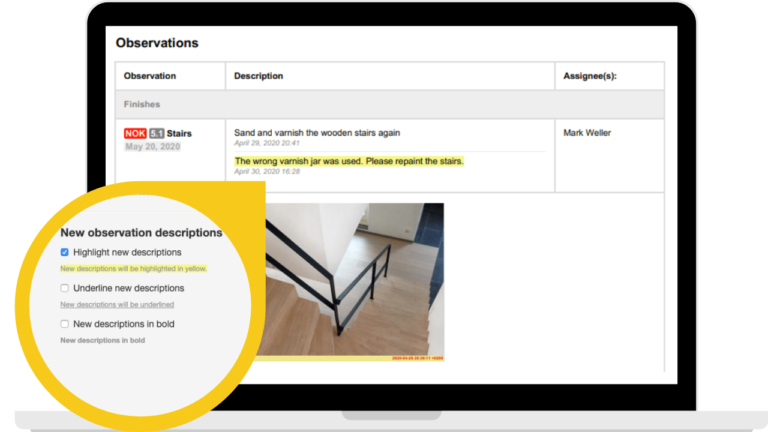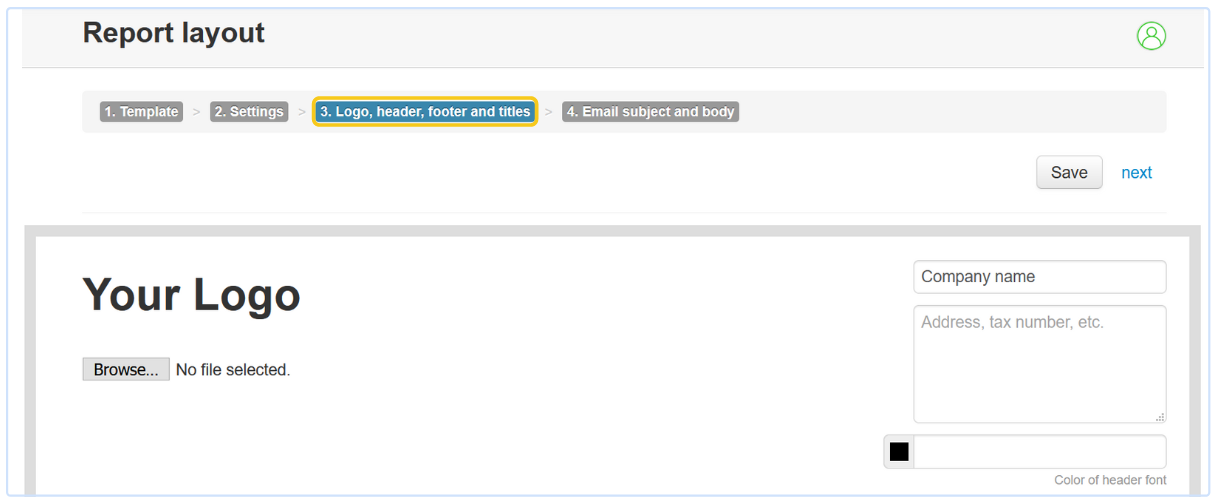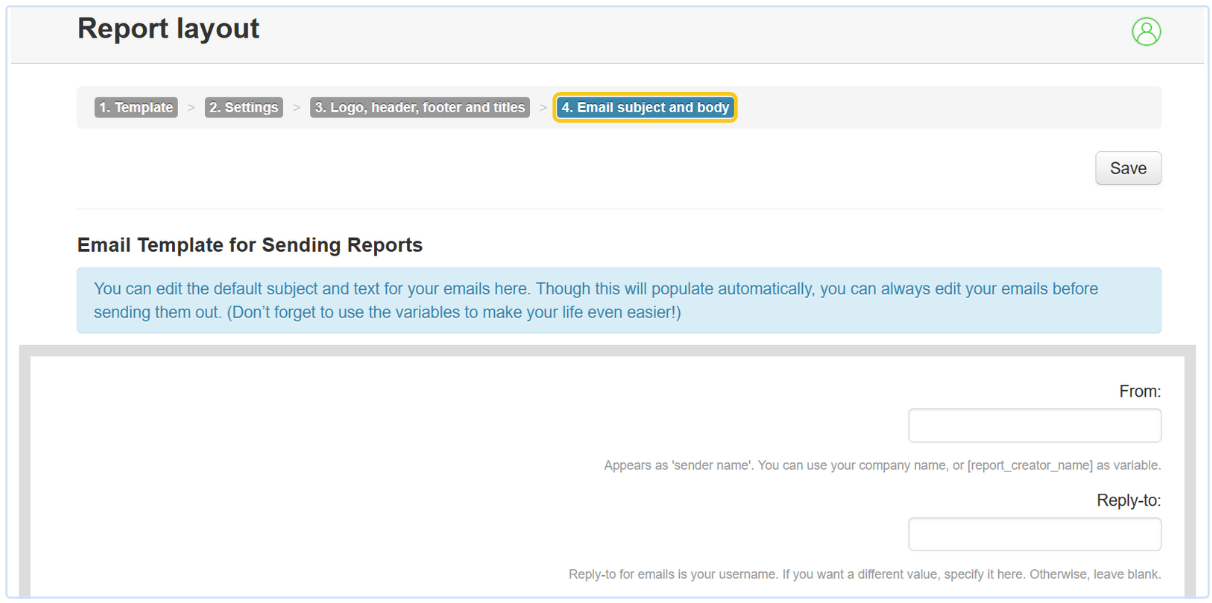Liens directs :
- Étape 1: créer un nouveau modèle
- Étape 2: configurer votre modèle
- Étape 3: appliquer votre propre identité d’entreprise
- Étape 4: configurer votre email
CONSEIL : voulez-vous démarrer rapidement et apporter des ajustements à votre modèle en cours de route ? Alors copiez le modèle par défaut dans votre compte. Les paramètres les plus populaires ont été utilisés dans ce modèle. Téléchargez simplement votre logo et rajoutez les coordonnées de votre entreprise et vous pouvez commencer.
- Cliquez sur Modèles >> Copier (le Modèle par défaut) >> Éditer le Modèle par défaut (copy) .
- Téléchargez votre logo et rajoutez les coordonnées de votre entreprise dans l’avant dernier onglet 3. Logo, titres, en-tête et pied de page:
Ou commencez à partir d’un modèle vierge et personnalisez-le en 4 étapes:
Étape 1: créer un nouveau modèle
- En haut à droite de votre compte en ligne ArchiSnapper, cliquez sur Modèles >> Faire un nouveau modèle.
- Donnez un nom à votre modèle, par exemple rapport de chantier ou rapport journalier ou PV de réception.
- Choisissez l’une des trois dispositions du tableau. Ceux-ci déterminent la façon dont les observations seront affichées dans votre rapport de chantier.
Conseil: passez votre curseur sur les différentes dispositions pour voir un exemple. N’hésitez pas à jouer avec cette option, puis regardez le résultat dans vos rapports. - Cliquez ensuite sur Sauvegarder.
Étape 2: configurer votre modèle
Cliquez sur 2. Paramètres: parcourez chaque option et choisissez la mise en page souhaitée en cochant ou en remplissant des éléments tels que :
1. Options générales
Choisissez le format de vos rapports: “A4” ou “lettre”.
2. Mise en page tableau de contacts
- Cochez l’option de formatage souhaitée pour votre tableau de contacts:
- Tableau de contacts compact
Voir ci-dessous deux captures d’écran d’un rapport PDF où vous pouvez voir clairement la différence du paramètre de mise en page (version standard et version compacte avec moins d’espace blanc).
Tableau de contacts standard :
Tableau de contacts compacte (moins d'espace blanc) :
- Déterminez quels contacts sont affichés:
- Tous les contacts du projet: laissez les cases ci-dessous ouvertes
- Uniquement les contacts reliés à une observation – cochez cette case
- Uniquement les contacts présents – cochez cette case
3. Observations
Définissez ici comment les observations sont affichées dans vos rapports. Veux-tu:
- numéroter les observations ou non
- afficher la numérotation avant ou après l’observation
- afficher la numérotation sous forme de texte ou d’étiquette
- afficher le tableau des observations avec ou sans espace blanc
- afficher la localisation d’une observation ou non
Voir ci-dessous deux captures d’écran d’un rapport PDF où vous voyez clairement le résultat des paramètres de mise en page :
4. Photos
Déterminez comment et où les photos seront incluses dans votre rapport :
- Déterminez la taille souhaitée pour les photos: petite (small), moyenne (medium) ou grande (large)
- Choisissez si vous souhaitez conserver les photos et le texte sur la même page
- Choisissez si vous souhaitez afficher toutes les photos en haute qualité au bas du rapport.
- Vous pouvez également choisir de convertir des photos au format carré. Il en résulte de meilleurs rapports PDF. Vous pouvez choisir de déformer (squeeze) ou de rogner (crop). Visualisez l’effet ici.
5. Documents à recevoir
Pour chaque projet, vous pouvez créer une liste de documents à recevoir dans Docs & plans >> Doc à recevoir :
Cochez Montrer les documents à recevoir dans le PDF dans Modèles si vous souhaitez afficher la liste de documents à recevoir et / ou les éventuels commentaires dans vos rapports :
6. L’étiquette des observations / statuts
Cochez “Afficher le statut d’une observation sous forme d’étiquette” si vous souhaitez afficher le statut sous forme d’étiquette plus tôt que sous forme de texte.
Voir ci-dessous deux captures d’écran d’un rapport de chantier où vous pouvez voir clairement voir la différence du paramètre de mise en page:
Entrez un symbole pour les 3 états différents et choisissez également une couleur.
7. Texte
Personnalisez vos rapports de chantier: choisissez la police, la couleur et la taille du texte et les titres de vos rapports.
Voir ci-dessous deux captures d’écran d’un rapport où vous pouvez voir clairement la différence du paramètre de mise en page:
8. Observations clonées
Indiquez ici si vous souhaitez mettre en évidence les observations qui ont été dupliquées du rapport précédent. Cela peut être fait de 2 manières: surligner en jaune ou souligner.
9. Nouvelle observation
Indiquez ici si vous souhaitez mettre en évidence de nouvelles observations. Cela peut être fait de 2 manières: surligner en jaune ou souligner.
10. Toutes les descriptions
Cochez “Afficher date de création” si vous souhaitez que la date de création de la description dans votre rapport soit affichée.
Il s’agit d’un paramètre de mise en page intéressant si vous souhaitez suivre l’historique des différentes descriptions pour une observation particulière.
Voir ci-dessous une capture d’écran d’un rapport de chantier où vous pouvez voir clairement le résultat du paramètre de mise en page :
11. Nouvelles description (d'une observation)
Indiquez ici si vous souhaitez accentuer les nouvelles descriptions d’une observation. Cela peut se faire de 3 façons: surligner en jaune (voir rapport ci-dessous), souligner ou en gras.
Étape 3: appliquer votre propre identité d’entreprise
Cliquez sur 3. Logo, en-tête, pied de page et titres, ajoutez le logo de votre entreprise en haut à gauche. Votre logo doit être un fichier .jpg ou .png.
Entrez les coordonnées de votre entreprise à droite et personnalisez les 9 blocs:
1. Titre du rapport
Entrez le titre de votre rapport, nous vous recommandons fortement d’utiliser les variables pour cela. Par exemple: Rapport de chantier n° [report_number].
Les variables sont toujours placées entre [crochets].
L’utilisation de variables (par exemple le numéro de projet, la description du projet, la date du rapport) garantit leur saisie automatique. De cette façon, vous n’avez pas besoin de l’entrer manuellement à chaque fois (par exemple lors de la modification d’un rapport ou de l’envoi d’un e-mail).
Par exemple, si vous choisissez le titre “Rapport de chantier [report_number]”, cela signifie que chaque rapport de chantier a le titre de rapport “Rapport de chantier”, suivi du “numéro de rapport”. Le numéro de rapport se compose du code unique de ce projet et d’un numéro de série pour les rapports. Exemple: pour le troisième rapport du projet 123, le numéro de rapport est 123-3.
2. Statut du projet
Le 1ère bloc de texte dans votre rapport est le «Statut du projet». Donnez un nom au titre «Statut du projet», par exemple “État d’avancement des travaux”. Vous pouvez personnaliser ce titre, et il apparaîtra automatiquement dans vos rapports.
3. Bloc de texte libre
Ensuite, nous avons le premier des trois blocs de texte libre: plus d’informations sur l’utilisation des blocs de texte libre se trouvent ci-dessous.
4. Photos du statut du projet
Les photos du statut du projet sont affichées dans ce bloc. Donnez un nom à ce titre, par exemple “Photos d’avancement des travaux”.
5. Contacts
Voici le tableau avec tous les contacts du projet, ainsi qu’une colonne précisant qui était présent sur chantier/lors de la visite et à qui le rapport a été envoyé.
Remarque: cette dernière colonne (à qui elle a été envoyée) n’est remplie que lorsque le rapport de chantier est envoyé depuis ArchiSnapper.
Dans la colonne 5, vous pouvez indiquer si vous souhaitez inviter des contacts à la prochaine réunion.
Déterminez le titre de votre tableau de contacts, par exemple “Contacts et personnes présentes”, ainsi que les en-têtes des colonnes.
6. Observations
Voici le tableau avec toutes les observations (ainsi que les descriptions, les photos, les localisations et les annotations sur plan, les personnes responsables, etc.).
Donnez un titre à votre tableau des observations, par exemple “Remarques”, ainsi que les trois en-têtes des colonnes de ce tableau.
7. Documents
Voici le tableau des documents à recevoir pour ce projet (quels documents / plans / fiches techniques ont déjà été reçus, quels n’ont pas encore été reçus, etc.). Si vous n’utilisez pas cette fonctionnalité, cette section n’apparaîtra pas dans vos rapports.
Veuillez fournir un titre pour votre liste de documents, par exemple “Documents à recevoir”, y compris les en-têtes des colonnes.
8. Conditions générales
Donnez également un nom au dernier titre, il est généralement utilisé pour les “Conditions générales”. Saisissez le contenu/texte ici. Le titre et le contenu apparaîtront automatiquement tout en bas de chaque rapport.
9. Signatures
Saisissez votre signature ici avec vos coordonnées, votre logo et les réseaux sociaux.
10. Pied de page
Entrez le contenu de votre pied de page de votre rapport de chantier. La plupart des utilisateurs indiquent dans le pied de page des informations sur la société, la numérotation des pages, le nom du verbalisant, etc.
Utilisez les variables pour éviter le travail répétitif, par exemple: Rapport créé par [report_creator_name] [page] / [topage]. Le contenu du pied de page est affiché dans sur chaque page de votre rapport.
Cliquez sur Sauvegarder lorsque vous avez terminé. Vous voulez savoir à quoi ressemble votre rapport ? Cliquez sur Projets >> Rapports >> Créer rapport , ensuite cliquez sur Créer un rapport vierge (basé sur les Catégories) ou sélectionnez une checklist. Vous voici dans la version modifiable de votre rapport PDF. Ajoutez une observation, puis cliquez sur Télécharger en PDF en haut à droite pour voir le résultat de vos choix de mise en page.
Étape 4: configurer votre email
Cliquez sur 4. Email et configurez votre modèle d’email: le sujet et le corps de l’email ainsi que le nom ou l’email de l’expéditeur (et l’email de réponse). Utilisez les variables; de cette manière, les informations sont générées dynamiquement par ArchiSnapper.
- L’expéditeur de l’email: modifiez l’expéditeur de l’e-mail sous Nom de l'expéditeur. Conseil: Utilisez le nom de votre entreprise ou [report_creator_name] comme variable.
- Sujet de l’email: définissez ici l’objet de votre email. Par exemple: Rapport de chantier [report_number] pour le projet [site_name].
- Corps de l’email: entrez le texte de votre email ici. Par exemple: Bonjour, En pièce jointe, vous trouverez le rapport de chantier n° [report_number] pour [site_name].
- Logo en bas de l’email: Ajoutez une image ou une signature, cela apparaîtra automatiquement en bas de vos emails.
Cliquez sur Sauvegarder lorsque vous avez terminé.
Vous avez des questions ? Contactez-nous: support@archisnapper.com.