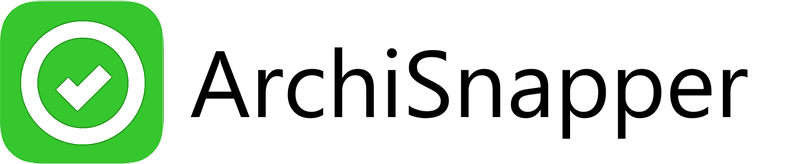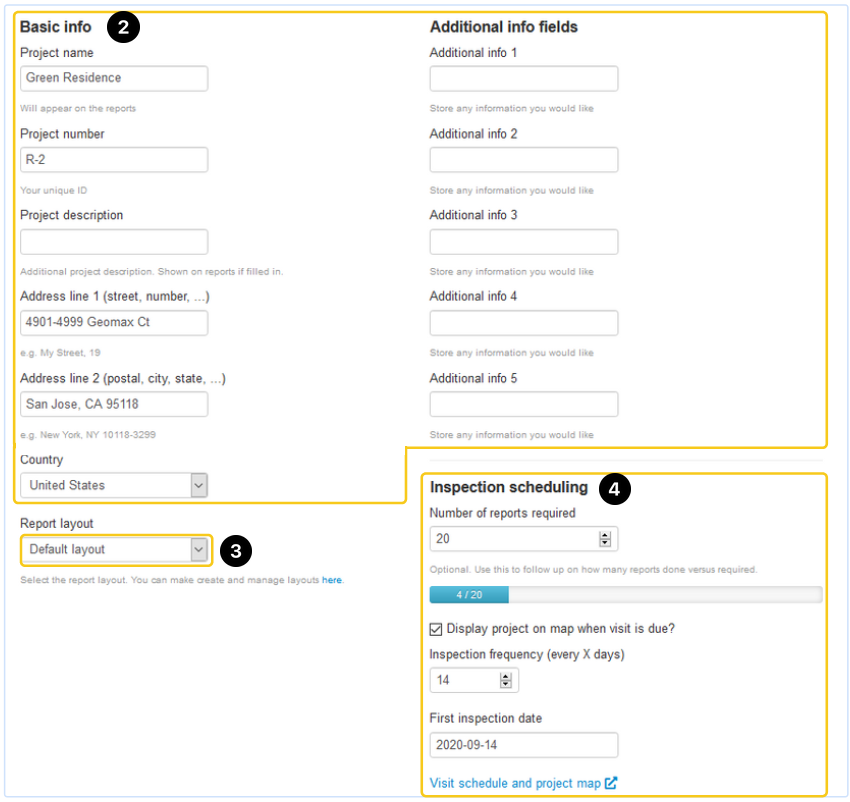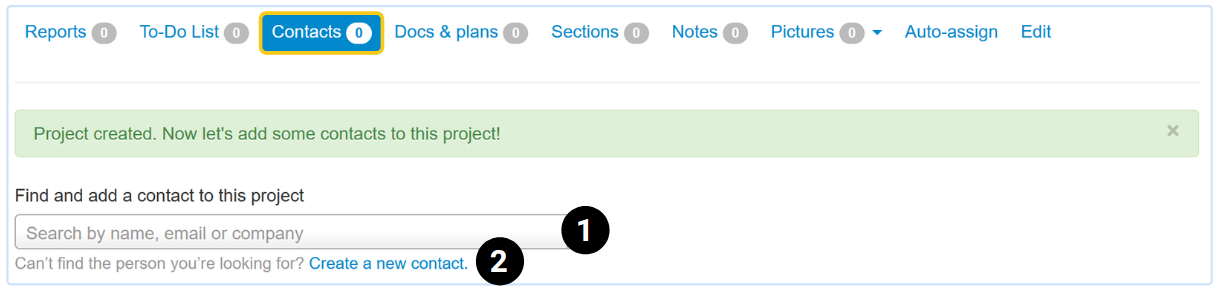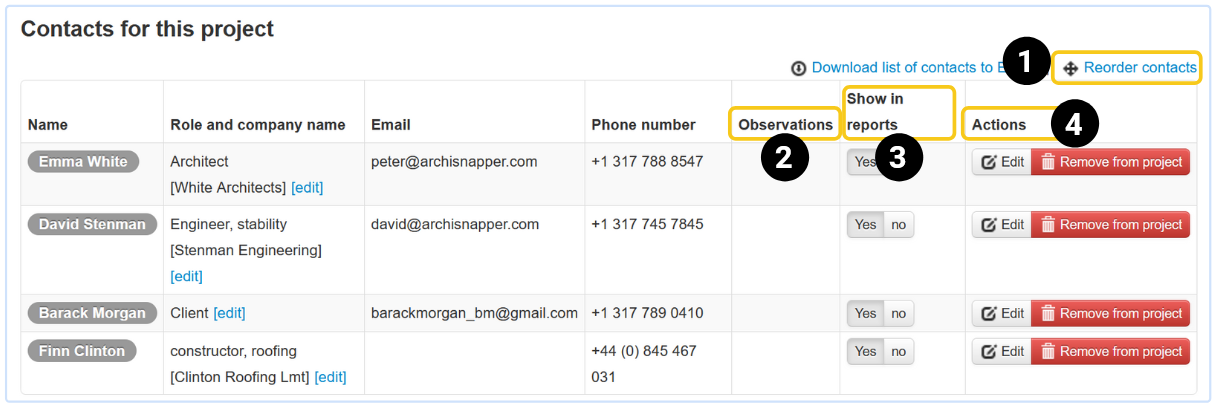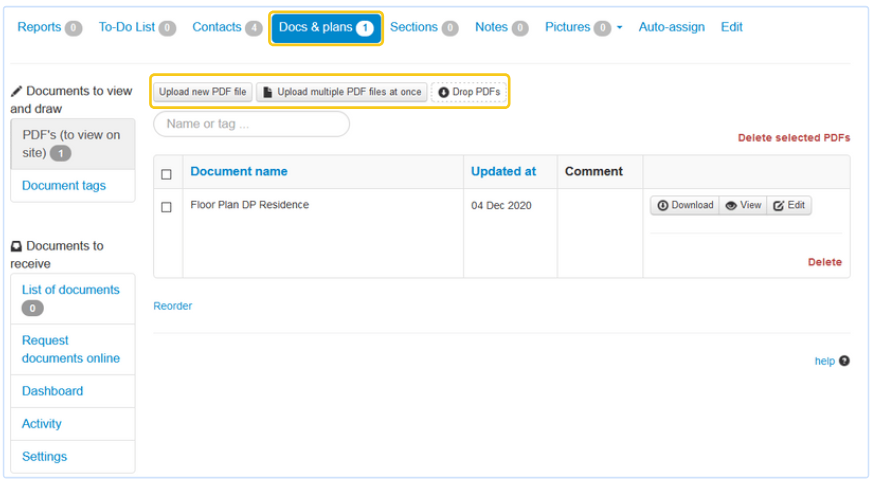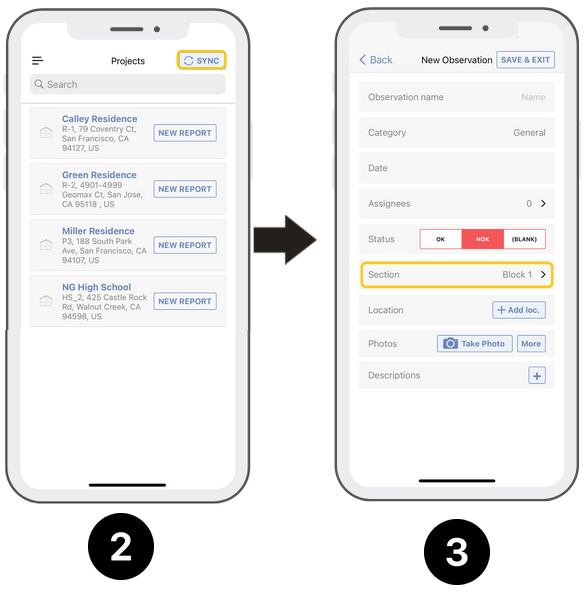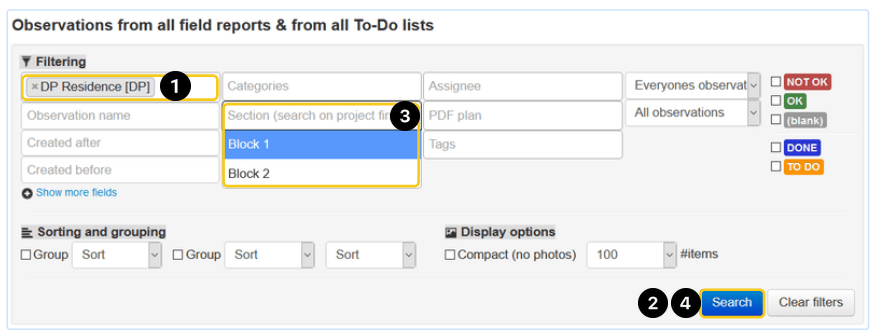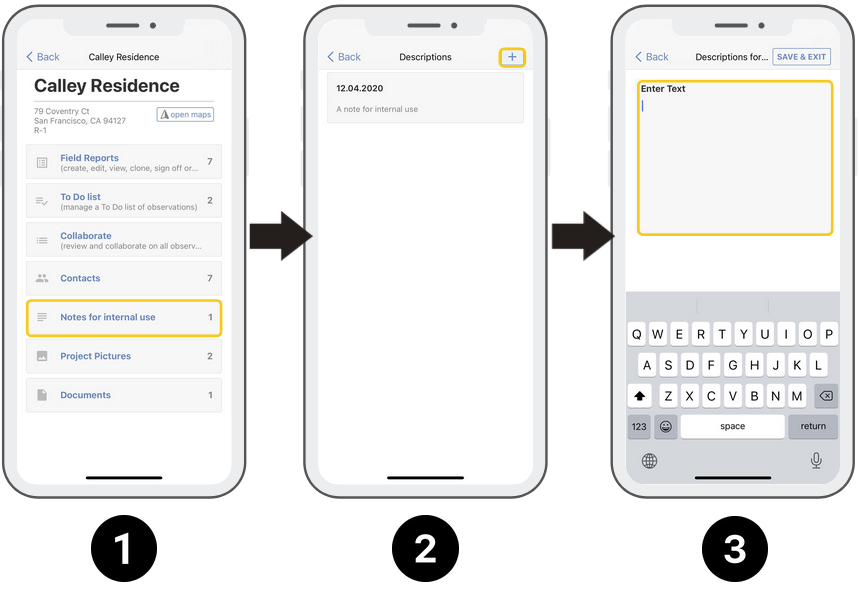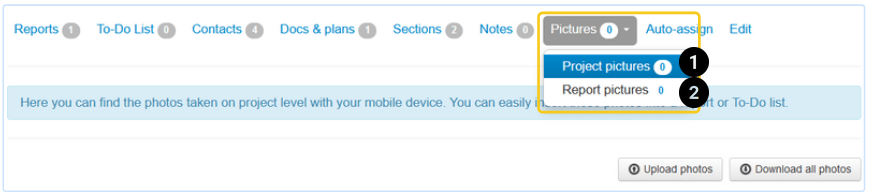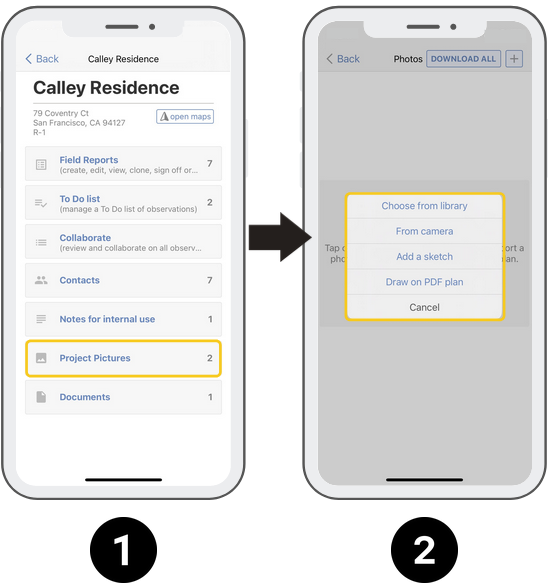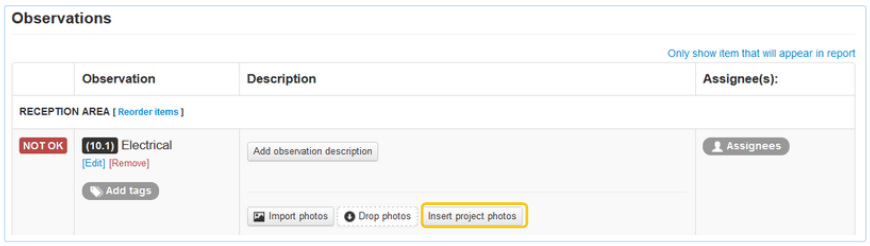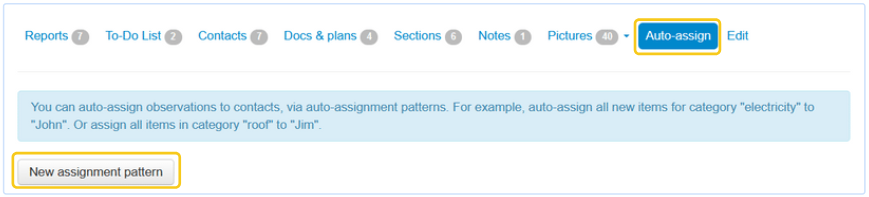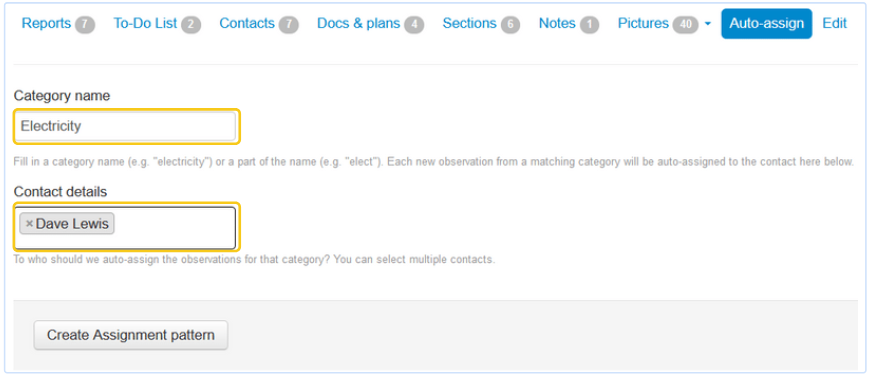Vous pouvez uniquement créer un nouveau projet depuis le compte en ligne.
Conseil : si vous devez souvent créer des projets à un moment inattendu, assurez-vous qu'il y a toujours un projet "supplémentaire" vide dans votre compte. Vous pouvez utiliser ce projet et par la suite modifier les données depuis votre compte en ligne.
Liens directs:
- Créer un projet
- Ajouter des contactes
- Ajouter des documents
- Sections
- Ajouter des notes
- Photos
- Attribution automatique des observations
Créer un projet
1. Ouvrez le compte en ligne dans votre navigateur sur votre PC. Cliquez sur "projets" >> "Nouveau projet".
2. Entrez les détails du projet.
- Les champs obligatoires sont "Nom du Projet" et "Numéro du Projet".
- Le nom, le numéro et l'adresse du projet seront affichés ultérieurement dans votre rapport.
- Les autres champs (champs supplémentaires) sont à usage interne et n'apparaîtront pas automatiquement dans le rapport - mais peuvent être ajoutés dans les modèles, en tant que variables.
3. Sélectionnez le modèle par défaut pour ce projet. (Vous pouvez toujours le modifier manuellement pour chaque rapport.)
4. Saisissez les données relatives aux visites de chantier si vous souhaitez surveiller le nombre de rapports faits quant aux rapports requis. (Plus d'info ici).
Ajouter des contactes
Cliquez sur "Ajouter le projet" et vous accéderez automatiquement à la page des contacts de votre nouveau projet.
- Sélectionnez un contact dans la liste des contacts de votre compte.
>> Recherche par nom, email ou nom de société. - Créez un nouveau contact.
Contact Settings
- Déplacez les contacts par « glisser-déposer » (drag and drop) pour déterminer l'ordre d'affichage.
- Vous trouverez ici un aperçu des observations en cours et terminés par contact.
- Indiquez si vos contacts figurent ou non dans vos rapports.
- Modifiez ou supprimez le contact du projet.
Ajouter des documents
Dans le tab "Docs & plans", vous téléchargez des documents tels que les plans pour une utilisation ultérieure dans les rapports.
C'est également l'endroit où vous gérez et récupérez tous les documents à recevoir.
Plus d'informations sur :
- Gestion et réception de documents dans ArchiSnapper.
- Organisation des documents avec des tags
- Ajout d'observations à partir du plan
Sections
Au niveau du projet, vous pouvez créer des sections spécifiques au projet.
Les sections sont généralement utilisés pour définir différentes parcelles ou unités au sein d'un grand projet (par exemple, Appartement 1, Appartement 2, ou par étage ou espace).
Chaque observation peut être reliée à une section spécifique.
Conseil : dans les rapports et les To Do listes, cette section est affichée à côté du nom de l'observation.
1. Créez les sections dans votre compte en ligne.
2. Appuyez sur "Sync" dans l'application pour télécharger les données de votre projet dans l'application.
3. Utilisez les sections lors de la création des observations dans l'application.
4. Dans les rapports et les To Do listes, la section est indiquée pour chaque observation :
5. De plus, depuis "Observations", vous pouvez désormais filtrer et regrouper par section. Par exemple, filtrez tous les remarques NOK de l'appartement 1, ou regroupez tous les observations par section et par personne responsable.
- Sélectionnez le projet.
- Cliquez sur "Rechercher".
- Sélectionnez les sections souhaitées.
- Cliquez sur "Rechercher".
Conseil : si vous ajoutez des observations directement à partir d'un plan dans l'application ArchiSnapper, vous pouvez le paramétrer pour réutiliser la catégorie et la section des observations précédentes. Plus d'informations dans ce document d'aide.
Ajouter des notes
Vous pouvez ajouter ici des notes à usage interne (elles ne figureront pas sur les rapports).
Vous pouvez ajouter ces notes dans l'application et dans le compte en ligne, après synchronisation, elles apparaîtront aux deux endroits.
Photos
Dans ce tab, vous pouvez retrouver toutes les photos. Vous pouvez ajouter des photos et télécharger toutes les photos.
1. Photos au niveau du projet:
- Toutes les photos que vous téléchargez sur votre compte en ligne au niveau du projet.
- Les images que vous prenez avec votre tablette ou votre smartphone. Il peut s'agir de photos provenant de votre galerie, de photos prises sur place, d'un croquis ou d'une annotation sur un plan préalablement téléchargé.
Par la suite, ces photos peuvent également être ajoutées à des rapports ou à votre To Do liste:
2. Photos des rapports:
Consultez ici toutes les photos utilisées dans tous les rapports de ce projet. Vous pouvez également télécharger en une seule fois toutes ces photos.
Attribution automatique des observations
Vous pouvez attribuer automatiquement des observations aux contacts, en utilisant des modèles d'attribution.
Cela se fait en fonction de la catégorie de l'observation.
Par exemple, attribuer automatiquement toutes les nouvelles remarques pour la catégorie "électricité" à "Dave Lewis".
Ajoutez autant d'attribution que vous le souhaitez. Modifiez ou supprimez les à tout moment :
Conseil : les attributions fonctionne même si une partie du nom de la catégorie est ajoutée, donc ça fonctionnera aussi si vous ajoutez seulement "elec" au lieu de "electricity".
Les attributions automatiques fonctionnent comme suit :
- Dans le compte en ligne : les contacts sont assignés automatiquement lors de la création de l'observation.
- Dans l'application : les contacts sont assignés après le rapport ou la To Do liste après la synchronisation.
Vous avez des questions ? Contactez-nous: support@archisnapper.com.